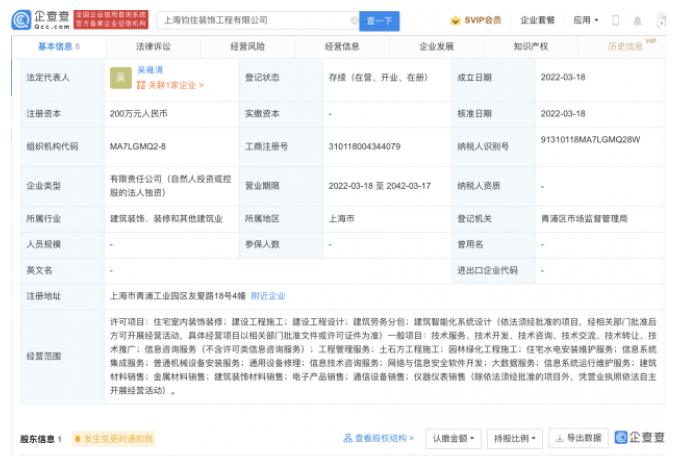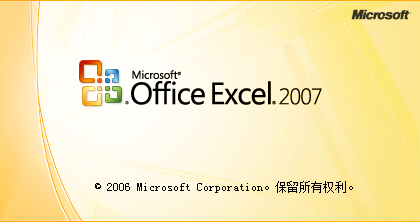今日视点:sum函数筛选_sum函数
你们好,最近小活发现有诸多的小伙伴们对于sum函数筛选,sum函数这个问题都颇为感兴趣的,今天小活为大家梳理了下,一起往下看看吧。
 (相关资料图)
(相关资料图)
1、案例1:对一组数据求和
2、这个例子的效果如图1所示。例如,我们想计算一组区域中这些数字的总和。
3、对一组数据求和
4、普通白色会直接在单元格内做=A2 A3 A4 A5 A6
5、常用函数的朋友会直接在A7单元格中按Alt=实现快速求和。
6、案例2:汇总多个区域的总和
7、这个例子的效果如图2所示。在单元格A7中输入公式=SUM(A2:B6 ),然后按[Enter]键快速汇总字段数量1和数量2。
8、汇总多个区域的总和
9、对于连续区域,我们可以直接输入公式=sum(A2:B6)。如果遇到不连续区域怎么办?两列或多列数据可以分别写入,如上图2所示,或者as=sum(A2:A6,B2:B6)。
10、案例3:小计,总计
11、这个例子的效果如图3所示。选择A1:D9区域,然后按F5定位条件空值ALT=,再选择合计行再按ALT=,然后按Ctrl Enter批量填充,这样可以快速实现小计,快速求和。
12、小计,总计
13、步骤分析:可以按快捷键F5或Ctrl G定位空值,笔记本部分同学需要带Fn键一起操作。快速求和的捷径Alt=我们经常用了好几次。因为真的很快,Ctrl回车批量填充后面一定是上一步的快速求和。有些同学在途中点击其他单元格或者做其他操作都会不成功。
14、案例4:合并单元格的总和
15、用常规方法处理合并单元格求和一般不太容易,但用反减法超级简单。
16、这个例子的效果如图4所示。选择D2:D8区域后,输入公式=SUM(C2:C8)-SUM(D3:D8),然后按快捷键Ctrl Enter完成输入。
17、案例5:多个表的快速求和
18、如果多个工作表格式相同,我们可以使用SUM函数的多表求和函数,这个例子的效果如图5所示。
19、多表快速求和
20、公式分析:=SUM("* "D9)输入后,公式会自动转换成=sum("一月:四月"D9),因为公式中的*表示除当前工作表以外的所有工作表。
21、案例6:对大于10的数字求和
22、这个例子的效果如图6所示。在单元格D2中输入数组公式=SUM((A2:A610)*A2:A6),然后按Ctrl+Shift+Enter来汇总大于10的总和。
23、对大于10的数字求和。
24、公式解析:首先判断A2:A6区域中大于10的单元格,得到一个包含逻辑值TRUE和FALSE的数组。然后将这个数组与区域A2:A6中对应的单元格相乘得到一个包含1和0的数组,最后用SUM函数对这个数组求和得到合格的和。
25、个人推荐
26、(1)如果在SUM函数中直接输入参数的值,则该参数必须是数值类型,即数值或文本格式的数值或逻辑值。如果是其他类型,SUM函数会返回错误值#VALUE!
27、(2)如果使用单元格引用或数组作为SUM函数的参数,则参数必须是数字,其他类型的值将被忽略。
28、技巧:用户可以将文本格式的数字转换成普通数字,比如使用值函数,-,
以上就是sum函数这篇文章的一些介绍,希望对大家有所帮助。
标签:
X 关闭
X 关闭